In part 1 of this blog post, I made a Windows 10 VM under KVM. Here, I will integrate Windows apps into Linux by using Winapps. Winapps uses an RDP server to make apps feel like they are part of Linux, when they are actually being run in a Windows VM (or maybe just a remote computer).
First, start your Windows VM. If you haven’t made it yet, check you part 1 of this blog post. In order for the script to work properly, you should have named your VM RDPWindows. If you need to rename it, run virsh domrename <current name of VM> RDPWindows.
Prerequisites
Install FreeRDP and clone the Winapp repo.
sudo apt-get install -y freerdp2-x11
git clone https://github.com/Fmstrat/winapps.git
cd winappsCreate a config file at ~/.config/winapps/winapps.conf and paste the following:
RDP_USER="MyWindowsUser"
RDP_PASS="MyWindowsPassword"
#RDP_DOMAIN="MYDOMAIN"
#RDP_IP="192.168.123.111"
#RDP_SCALE=100
#RDP_FLAGS=""
#MULTIMON="true"
#DEBUG="true"You might want to change the username and password to be safe. The username and password are really the only things you need. The other stuff is if you have a separate server you want to use. More information is in the GitHub. https://github.com/Fmstrat/winapps/tree/main
Windows VM
In your Windows VM, you’ll need to download RDPApps.reg. Go to github.com/Fmstrat/winapps/blob/main/install/RDPApps.reg. Hit the download button as shown in the screenshot.
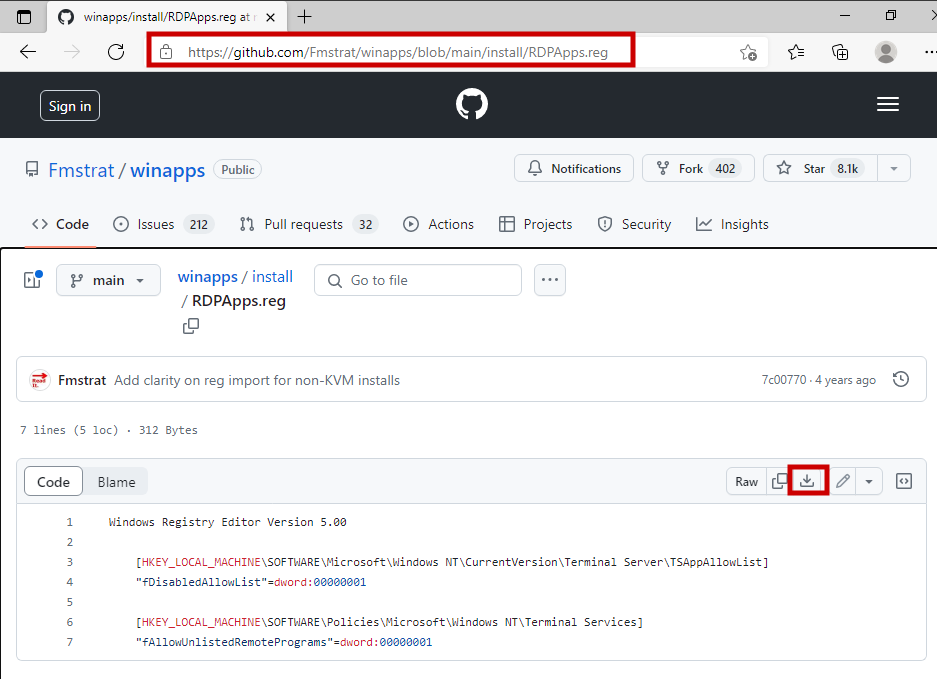
You may need to hit keep as Edge doesn’t trust it.
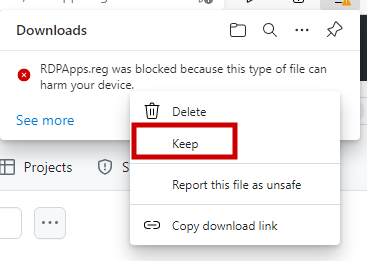
Now open File Explorer, navigate to the file you just downloaded, right click it, and hit Merge.
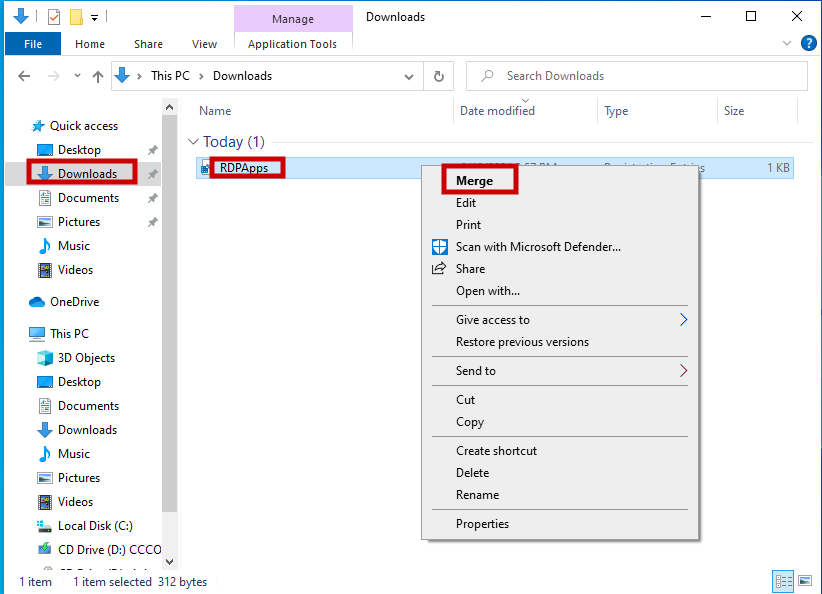
After confirming you want to add it to the Registry, open settings and go to System > About and Rename this PC. Rename it to RDPWindows.

Under related settings (to the right or at the bottom) click on remote desktop. Enable remote desktop and confirm.
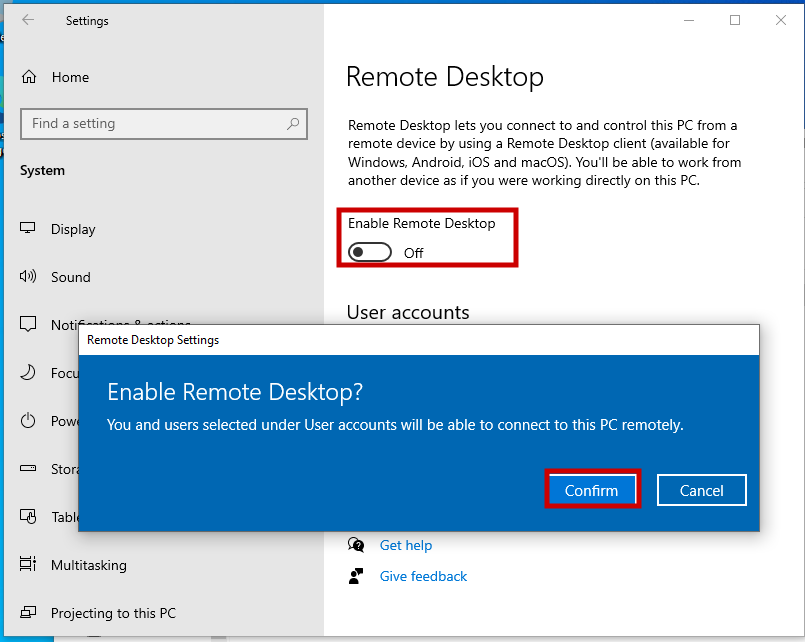
Install Winapps
Go back to Linux and open the Terminal. Change directory to ~/winapps and type bin/winapps check.
It will open an RDP session with the Windows VM and open File Explorer itself and not the Windows desktop. (see screenshot)
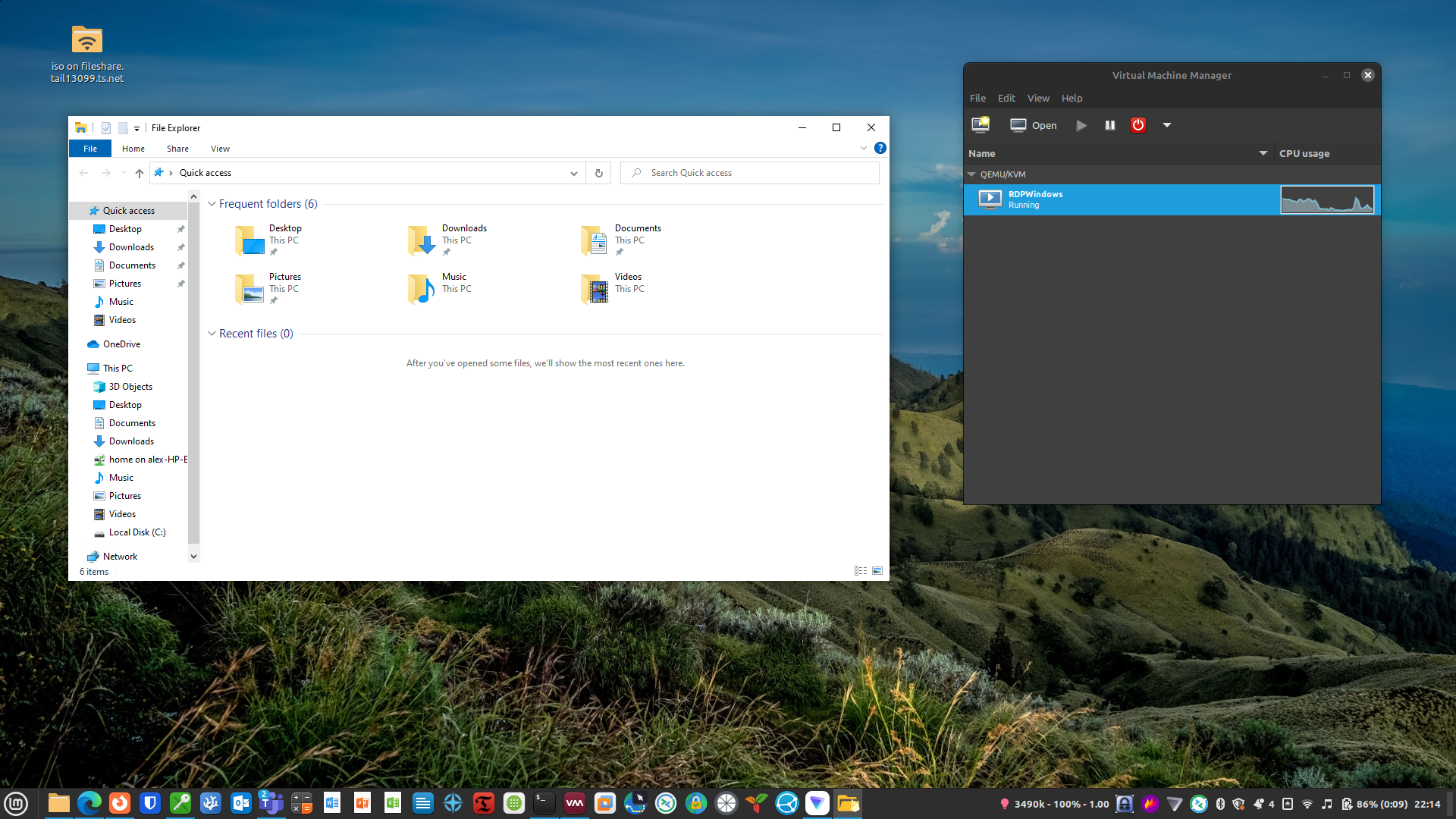
This is just the Cinnamon desktop in Linux Mint with FIle Explorer from Windows open. The first time I ran this, it didn’t work because I named the VM win10 and not RDPWindows. Look at the virsh command from above. After I used that same virsh command, I was able to use Winapps.
Now, you may want to permanently install Winapps using the following:
./installer.shThis will scan the VM for installed apps and make shortcuts to them in Linux.
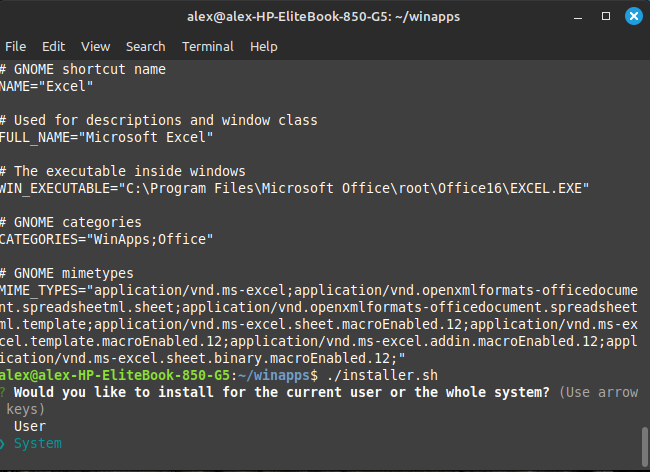
I chose to do system as selecting user was causing errors.
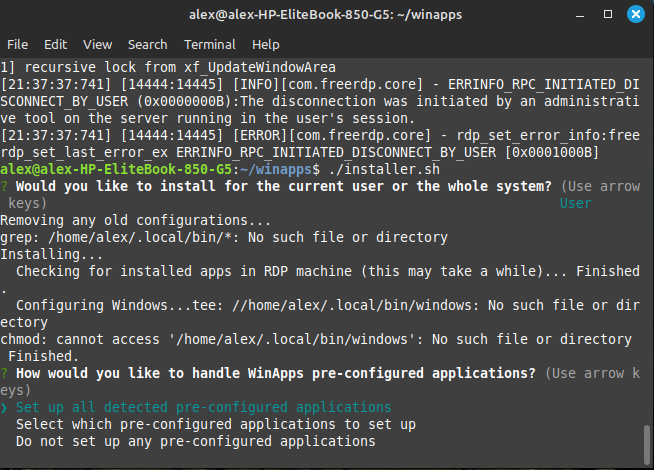
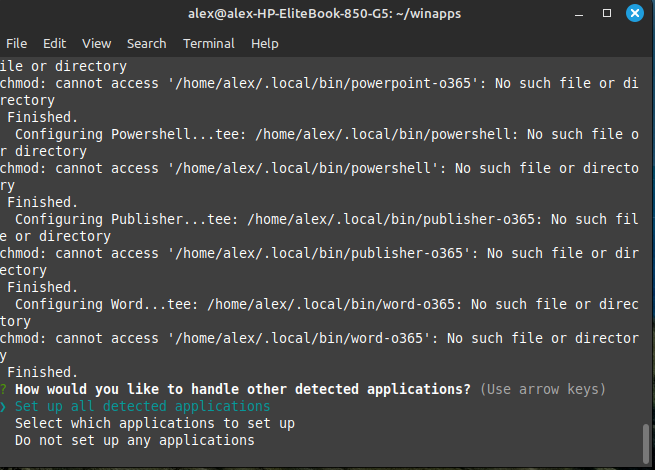
If you choose system instead of user, you probably won’t see the above errors.
When it finishes go to the app launcher and type in one of the apps you have in the Windows VM.
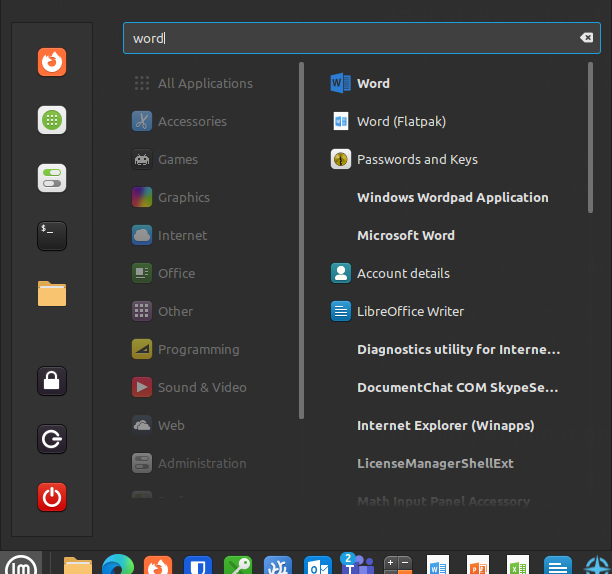
As you can see in the screenshot above, Word is included in the list of apps. You can also open the Windows desktop itself if you want to.
Link to GitHub repo: https://github.com/Fmstrat/winapps/tree/main
